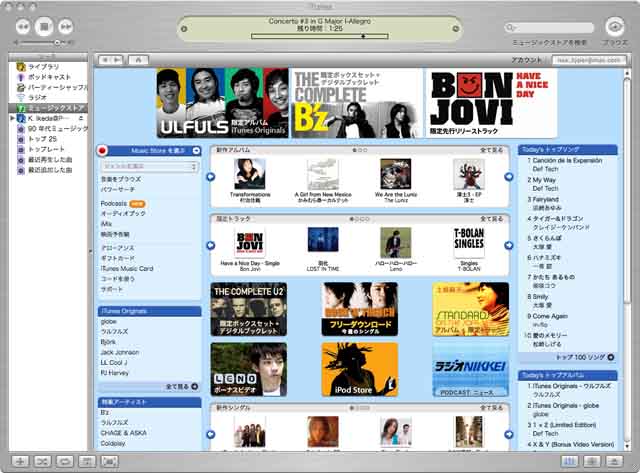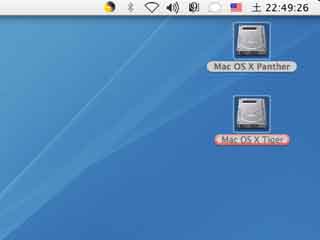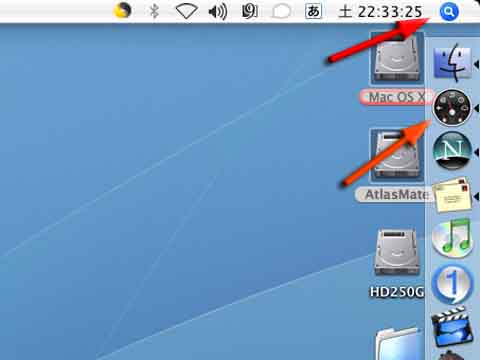TOPに戻る
iMac G4の改造
職場で数年使っていたiMac G4を、もはや誰も使わないので下取りさせてもらいました。
内臓ハードディスクが80GBと今どき小さい目なんで、それを交換する作戦。
底の4本の小さいプラス・ネジを緩めます。↓

すると四つのトルクスネジが見えます。↓

上の4本のネジを緩めるとパカッと底が抜けます。↓
ここでは配線を傷めないように気を付けなくちゃ。

これがマザーボード。↓
埃が貯まっていたので掃除機でお掃除を。

上半分を底から見たとこ。↓
ここも埃をお掃除。

6本のトルクス・スクリューを抜くと取り出せるCD/DVDドライブと…↓

背面にはハードディスク。↓
もともと付いてたのは80GBの。

それを手持ちの250GBのに取り替えました。↓
実は、どこかに書いてあったのですが、iMac G4はビッグドライブ対応なのです。
まあとりあえずは250GBで十分かと。

もともとハードディスクに巻いてあったカバーをもう一度貼り付けました。↓

残念ながらクロック周波数の制限からOSはTiger止まり。
無理矢理Leopardをインストールするテクもあるみたいですが。
でも、Tigerが、ちゃんとインストール出来、その後ちゃんと動きましたので。
よく経験することですが、ハードディスクは、どんどん改良されているので、容量が大きくなるだけではなく、アクセスも速くなっているので、パソコンそのものの動きも速く感じます。
それにしてもiMac G4のあだ名は『饅頭』とか『ぼた餅』とか、当たってるなー。

iTune Music Store
さて始まったiTune Music Store。
もともと.MacのIDを持っているので手続きは超簡単でした。
あちこちのぞいてみると、欲しい曲が一杯。
中にはアルバムで買った方が安い場合とか、アルバムでないと買えない曲も。
そんなんでうっかり手を出すと小遣いが…
なにしろ我が国で始まったとたんに4日間で100万曲のダウンロードがあったとか。
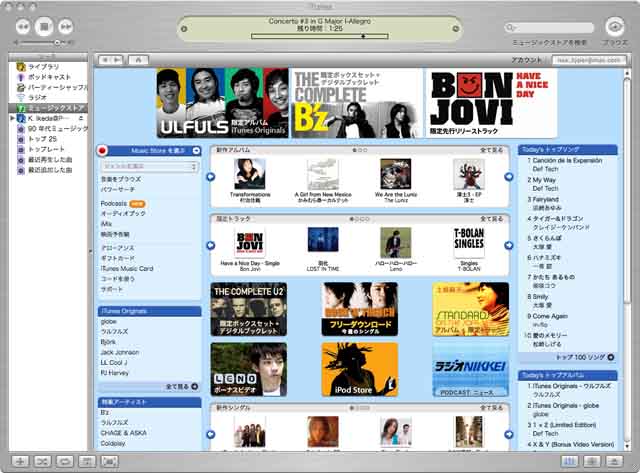
Mac OS X Tiger
先日から散々こき下ろしていたMacの新OS、OS X Tigerですが、その後一気に各ソフトの方が対応してきたので、どんどん使いやすくなりました。
今のところ私がよく使うソフトの中ではシステムソフトの広辞苑が動かないだけで、他は動くようになりました。
むしろPantherよりもclassic環境が安定しているように感じます。
いつものことながら新しいものにすぐ飛びつくウレシガリ(私のこと)は苦労するのだ。
うれしがって飛びついた新しいMacのOS X 10.4 Tigerですが、どうもトラブルが多い。
Apple純正のソフトはもちろん問題なく動くのですが、サード・パーティのソフトがどうもいけません。
しばらくは以前のOS X 10.3 Pantherに戻るしか…
そういうときには内蔵ハードディスクが複数あると便利です。
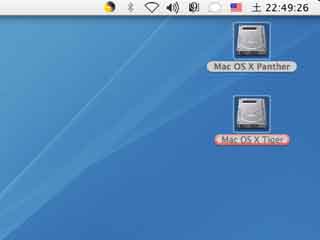
ハードディスクのアイコンが二つ見えます。↑
それぞれにバージョンの違うOSを組み込んであります。
使ってみて、ですが、2005年5月上旬の現在、結構アプリケーションの不適合が生じています。
Popcorn、ProAtlasX、システムソフト電子辞典が全く、あるいは殆ど動きません。
Mac OSの最新版OS X 10.4 Tigerを注文しました。
どんなんかな?
発売当日4月29日には送られてくるとか。
一足お先に試してみます。
なんて書いてましたが、昨日は我が家が昼間は留守だったので、宅急便は来たようですが、結局受け取れず。
そんなんで、今日宅急便屋さんに引き取りに行って来ました。

中身は、ジャーン!

とにかくインストールしてみました。
動かなくなったアプリケーションは、今のところありません。
けど、まだ新しい機能についてはこれからです。
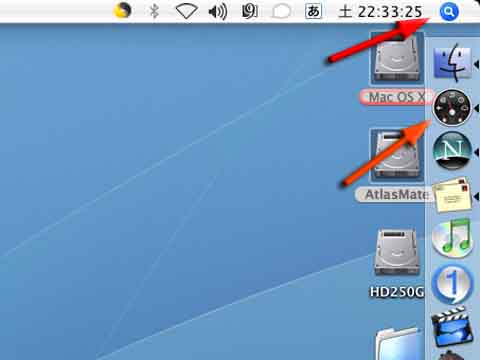
外観上でまず目に付くのは矢印の二つ。赤い矢印の示すSpotlightとオレンジ色の矢印のDashboardが新しい。
new PowerBook 15inch
最新版のPowerBookです。
もちろんBluetoothを内蔵。
ハードディスクも100Gを奮発。メモリーも1000Mです。

Power Mac G5 2.5G dualのハード・ディスク増設
三宮のパソコンショップで買ったハードディスクはシリアルATAで250G。
Maxtorの7Y250M0で、特に何も考えないで買いましたが、偶然にもPower Mac G5 2.5G dualに初めに組み込んであるのと全く同じものでした。
それにしても250G=250×1000=25万Mバイトが1万円ちょいで買える時代。
いやー、40Mバイトのハードディスクを7万円で買って安いか高いかちゅうてた時代があったっけ。

さてPower Mac G5の分解方法ですが、矢印のレバーを持ち上げると簡単に空けられます。↓
右側の白い、へんてこな突起は上がAir Macの、下がBluetoothのアンテナです。

レバーはそんなに力を入れなくても簡単に持ち上げられます。↓

ただしこの時側面のパネルが倒れてこないように注意。↓

このように簡単に空けられます。↓

側面のアルミ・パネルをはずすと中が丸見え。ただし透明なカバーで覆われています。
この透明なカバーが空気の流れを整流しているのです。↓
どうです、この水冷マシンの機械的な美しさは!
ハードウェアもすべて自社で開発する強みか、隅々まで行き渡った設計になっているのです。

さて、今回のハードディスクの交換にはこのカバーは触らなくてもいいのです。
メモリーとかPCIスロットに到達する必要のある時はこのカバーを取らないといけませんが。
ハードディスクは向かって右上、すなわち本体の後上部に組み込まれています。
すでに最初にインストールされているハードディスクが見えます。
矢印の丸い溝に沿って次のハードディスク本体に取り付けたネジの頭が滑っていくのです。

そのネジですが上の写真の黄色い矢印の左に2本の黒いのが見えますね。
ハードディスクの取り付けようの特殊なネジが合計4本、本体内のプラスチック製のパネルに格納されています。
それを下のようにハードディスク本体の横のネジ穴に固定するのです。↓

そしてネジの頭を矢印の溝に沿わせながらハードディスクを滑り込ませます。↓

ハードディスクがうまく挿入されたところ。↓
次は赤い矢印のコネクター・ケーブルを引っ張り出します。

下の写真のように二つのコネクターをしっかりと押し込みます。
そして黄色い矢印の爪を回して固定します。

あとは側面のアルミ・パネルをいままでの逆順に取り付けると完成。
これで内蔵ハード・ディスクが合計500Gになりました。
OS Xに標準でインストールされているディスクユーティリティというソフトで初期化すると簡単に使えるようになります。
追加:以上のように下のスロットへのHDの増設は書きましたが、上段のHDを交換しましたので。
初め、上段のHDを交換しようとしたら、どう見ても当たって抜けそうにない、そう思っていたのですが、よく見ると赤い矢印のように溝が折り曲げて付けてあるので、引くと斜め下に下りてくるようになっていたのです。
すごい!何がって、さすがMacintosh、デザイン優先や。
本当は2台とも500Gにしてもいいのですが、今どき500Gで1台だいたい15000円ですぞ、ずばりAdobe CS2のおかげで躊躇。(2007年3月現在)
このソフト、ネットでガチガチに縛られていて、インストールのし直しが超面倒。
しばらくはシステム・ディスクはこのままで行きます。

同部位の拡大。↓

今回使用したのはMaxtorのHDD。↓
どんどん値下がりするから早く使わんと損や。

こんな風に、ね。↓

それにしてもこのPower Mac G5、水冷マシーンであるし、どうです、この内部のメカの美しさ。↓
写真では見えませんが、下の大部分は透明なプラスティックスの板でカバーされ、冷却の効率を上げているようです。
おまけに上に書いたようにHDの交換のみならず、メモリー、PCIスロットなどへのアクセスが非常に簡単。

もちろん交換した500Gのハードディスクは完璧に動作したことを付け加えておきます。
iPod Shuffle
カミさんのiPod Shuffleが来ました。
発表された日にAppleストアへ申し込んでも3週間以上待たされました。
けどなかなかよさそう。

横に置いた単三電池と大きさを比べてみてください。
1GのUSBメモリーとして買っても安いかも。
こんなことも…PowerMac G4でFireWireが認識されないトラブル解決法
自宅で使っているPowerMac G4 1.2G dualで最近FireWireにつないだ周辺機器が認識されなくなりました。
電源を入れるタイミングとも考え、抜いたり挿したりしてみましたがダメ。
困り切った時にAppleコンピュータのサイトに次のような記載を見つけて試してみました。
http://til.info.apple.co.jp/cgi-bin/WebObjects/TechInfo.woa/wa/showTIL?id=88338
ここに書かれている一番下の対処方法で動くようになりました。
具体的には
1. コンピュータの電源を切ります。
2. すべての FireWire 装置と、キーボードおよびマウスケーブルを除くすべてのケーブル類を外します。
3. コンピュータを電源装置から外し、3 分から 5 分の間待ちます。
4. コンピュータを電源装置につなぎ、コンピュータの電源を入れます。
5. FireWire 装置を(複数ある場合は一度に 1 つずつ)接続し、動作テストをします。
以上です。もし同じようなトラブルでお困りの方は試してみて下さい。
けど、なんでこんなんで治るんやろね。その説明が欲しい。
PowerMac G3 DT266改造記
職場関係の方に頼まれて動かなくなったPowerMac G3 DT266を修理しました。
とにかく全然立ち上がらないとのこと。
試しにシステムの入ったCD-ROMから立ち上げると問題なく立ち上がりました、が内蔵ハードディスクが見えません。
ということは、マザーボードは問題なし。
やはり一番怪しむべきはハードディスク。


写真の黄色い矢印のボタンを押しながらカバーごと前に引くと、ガバッとフロント・パネルとカバーがはずれます。↓

さらに赤矢印のふたを起こします。↓

正面から見て右にある支えを起こすのを忘れないように。
次の行程で蝶番に無理がかかります。↓

黄↓のストッパーを二つスライドさせます。
そして赤矢印の突起を持ってぐっと右半分を起こします。↓

そうすると簡単にハードディスクに到達出来ます。↓

ハードディスクを取り外すためには黄矢印をシャーシ側に押し付けて左にスライドさせます。
この時、ケーブルを傷めないように。↓

ハードディスクのマウントのネジを4本はずしてハードディスクを交換します。
あとの行程は以上の逆になります。
OS 9.2.2のCD-ROMから立ち上げると見事にハードディスクを認識しました。
ハードディスクを初期化しなおしてシステムをインストールし、再起動すると見事に蘇りました。
祝Macintosh誕生20年!
2004年1月24日でAppleのMacintoshが誕生して20年になるのです。
私がMacintoshを初めて使い出したのは、あれはたしか1988年頃やったかな。
ハードウェアはMacintosh SEでした。
当時はWindowsなんて影も形もなかったですね。せいぜいMS-DOSでなんとか動いてたんですが…
PowerBook G4 15inchのキーボードの修理
普通は、こんなことやる人ないと思いますが、もしもの時の参考までに。
先日、職場で使っているPowerBook G4 15のキーボードの上に物を落としてしまって、Pのキーが吹っ飛びました。
一旦、アロンアルファでくっつけてみたんですが、本来ここはキーボードの裏の突起と、それを受けるパンタグラフ様の構造の間で動きを許さないといけないので、キータッチが最悪になりました。
そこで、この際とばかり、その修理に挑戦しました。
写真↓の矢印の突起が、キーボード側のパンタグラフの突起に噛み合って動いてるわけです。左のPのキーボードの裏は、突起がなくなってしまいました。

写真↓の矢印が、パンタグラフ構造です。写真の右のパンタグラフ構造は取り外してあります。

パンタグラフの突起の位置に合わせてキーに小さな穴を開けて、0.6号のナイロン釣り糸を通します。↓

表から見ると、こうなっています。矢印の部分にナイロン釣り糸が出ていますが、殆ど見えません。↓
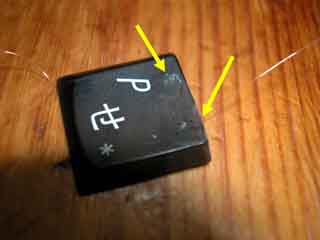
パンタグラフ構造の突起に釣り糸を掛けて、ずれないようにそっとくくります。↓
このあたりは仕事柄、慣れたもんです。ちなみにこのあたりの操作は手術用の双眼ルーペを使いました。

キーとパンタグラフ構造の間がスムーズに動くことを確認してから、パンタグラフ構造ごと、キーボードにはめ込みます。
矢印の部分に釣り糸が出ていますが、肉眼では殆どわかりません。↓

まあ、こちらから見ると、Pのキーが欠けているのがわかりますが、実用上は全く問題なし。
キータッチも元通りです。↓

それにしても、こんな故障、パーツとしてキー・キャップが供給されればタダみたいな費用で直せるのにね。
現状では多分1万数千円かかるはずですよ、この修理。
他のパソコンも同様かな?
PowerMac G4 1.25G dual
PowerMac G4 1.25G dualです。

史上最強のMacです。内蔵ハードディスクは120Gですが、さらに120Gを追加し、グラフィックカードも NVIDIA
GeForce4 Titaniumをおごりました。
メモリーは可能な半分、1Gバイト。これは単純に予算の関係で。後日追加します、2Gまで。
旧い周辺を生かすためにSCSIカードも。
ついでにデジカメ画像の取り込みに便利なようにメモリーカード・リーダーを追加しました。
キーボードは写真では判りにくいでしょうが、USAキーボードを選びました。JIS版はどうしても使いにくくて。
注:このMacは、どうやらOS 9.*の立ち上がる最後のMacになりそうです。その意味では貴重品かも。
New iMac
私個人のものではないですが、職場にNew iMacが入りました。
このデザインは、さすがというところです。

ディスプレイは17インチのTFTで広大です。

一番の特徴とも言うべきディスプレイを支えている部分です。

そしてこれが付属のスピーカーです。↓横はFireWireで接続できるMOドライブ。

ここにCD/DVDドライブが隠されています。↓

ぼやき
実は、最近ずっとPowerMacintosh G3 MT300のOS X化をやろうとしてきたんですが、どうしてもOSがインストール出来ません。
他のMacでHDに無理矢理にインストールしたのを移植してもダメ。
立ち上がり画面をよくみていると、一瞬なんやらPCIがどうのこうの、というエラーメッセージがずらずらっと表示されます。
実はこのMac、内蔵HDはSCSIの時代のもの。
増設はSCSIがもう一台、さらにIDE(ATA)がもう一台可能なんで、OS 9.*時代は余っているHDをそれぞれ目一杯増設して使ってたんですが、そのままでは、どのHDにOS
Xをインストールしてもダメでした。
こら、どうやらSCSIインターフェースカードが認識されてないんやなー、とは思い始めたんです。
そこで検索エンジンで「OS X」と「MT300」をキーワードにして検索すると、ありましたよー、ようやく。
それもAppleコンピュータ社のサイトの中に。
内蔵の純正Apple Ultra Wide SCSI PCI カードのファームウェアをアップデートしないといけないのでした。
早速ダウンロードしてOS Xをインストールすると、一発で成功。
もうちょっと、こんなこと、はっきりと明示してくれないと、ね。
ただ、IDE(ATA)のHDには、あいかわらずダメでした。
そういえば、下記のiMacへのOS Xのインストールも、ちょっと裏技が要ります。
それは、また、後ほど。
OS XとVirtual PC
どうです、この画面。
21インチのモニター画面ですので、ちょっと大きいので普通の?ディスプレイには入りきらないかもしれませんが。
Mac OS Xの画面です。そしてさらにその中に、ん?Windowsの画面が。Virtual PCの画面です。
比べてみると、OS Xの画面がいかに美しいか判りますね。
iMac改造記
注意:このような改造は、完全にAppleの保証外ですから、下記を参考にされて改造したため故障しても私はまったく関知しませんので、念のため。
ご自分の責任で、なさって下さい。
先日お気に入りコーナーでご紹介した2.5inchHDD用のアダプターを使って、要らなくなったPowerBook内蔵のHDDをiMacに移植してみました。
材料はiMacが1台('99年型)

↓まず、下にクッションを敷いて、iMacをCRT面を下にして置きます。

↓まず、お尻のところにあるネジを緩めて抜きます。

↓この取っ手は底蓋を引き抜くためにあるのです。

↓写真のように、丁寧に?一気に底蓋を後ろに向かって引き抜きます。

↓ほら、案外簡単に底蓋が移動するでしょ。

↓底蓋を取り除いた状態のiMac

↓次には矢印の2本のネジを緩めて抜きます。

↓ここで、それぞれ形の異なるコネクターを合計3本抜きます。このコネクターは固定している2本のネジを緩めて抜きます。

↓このコネクターは、引っかかってる爪を起こして抜きます。

↓このコネクターはケーブルを引っ張るしかないか。写真の透明の部品をなくさないように。

↓後ろの端っこの取っ手を持って、一気にただし引っかかってるものがないか確認しながら矢印の方向に抜きます。

↓底のコンパートメントがなくなった状態のiMac。ファンが見えています。

↓マザーボードとCD-ROMドライブ、HDDが一体になった部分。矢印の中にメモリーがあります。
メモリーは、すでに192MB(=64+128)まで拡張済み。

↓CD-ROMドライブを抜きます。コツはバネで前に押し付けられているので、後ろに押しながら上に持ち上げること。

↓矢印のコの字型のバネがCD-ROMドライブを前に押し付けています。

↓ここでようやくHDDの本体が見えてきます。両側のネジを緩めて抜きます。そしてHDDを固定している金具をすこし後ろに押し付けながら上に持ち上げると、HDDは簡単に取り出せます。
この時、HDDの後端にあるコネクターにつながっているフラットケーブルに無理な力がかからないように注意すること。

↓前後しますが奥の、この切り欠きにHDDを固定している金具の爪が噛み合っているのです。

↓そしてこれが、その爪。

↓Western Digital社製6GHDD。それにしても最近のHDDの価格の下がりようときたら!

↓HDDを固定しているネジを4本抜きます。

↓長い間、ご苦労さんでした。壊れずによく頑張ってくれた。

↓PowerBook G4 500に搭載されていた20G HDDを取り付けた状態。この大きさの違い!
その気になれば、2段重ねに搭載できますが、いまどき3.5inch HDDの価格の方がはるかにコストパフォーマンスが高いので、意味がないか。

↓コネクターをつないで、もとのスペースにもどされたHDD取り付け金具。
もとどおり2本のネジで固定します。

↓そうそう、前述の爪がちゃんと噛んでいることを確認しなくちゃ。

↓次にCD-ROMドライブの後ろのこの部分がコの字型のバネに引っかかるように取り付けます。

↓ここです。

↓CD-ROMドライブの場合は、後ろのバネの噛み具合と、前のこの爪が、ちゃんと穴から出ているか、を確認します。


↓さあ、そろそろ最後の仕上げです。底の一体になったコンパートメントをうまく滑り込ませて、2本のネジを締めます。

↓そしてコネクター群を元の状態にもどして…

↓底蓋を元どおりに、周りの爪がちゃんと噛み合っているか確認してから、最初に緩めた長い目のネジを締めます。

↓で、出来上がり。

注意:システムが物理的にHDDの初めの8G以内に位置するようにしないと起動出来ませんので、気をつけて下さい。
なお、このような改造は、完全にAppleの保証外ですから、上記を参考にされて改造したため故障しても私はまったく関知しませんので、念のため。
ご自分の責任で、なさって下さい。
TOPに戻る